Welcome to Virvijay.com, your trusted platform for mastering Power BI. In today’s blog, we’ll explore a powerful feature of Power BI: embedding reports. This functionality allows you to integrate interactive Power BI dashboards directly into your applications or websites, creating a seamless experience for your users.
Whether you’re building an internal application for your team or sharing insights with external clients, embedding Power BI reports unlocks new possibilities for data-driven decision-making.
What Does Embedding Mean in Power BI?
Embedding in Power BI refers to the process of integrating Power BI dashboards, reports, or visuals into:
- Web applications: Internal tools, client portals, or business applications.
- Public websites: Blogs, company sites, or e-commerce platforms.
- Mobile apps: Custom-built iOS or Android applications.
By embedding reports, you can provide users with real-time, interactive data insights without requiring them to log in to the Power BI Service.
Use Cases for Embedding Power BI
- Client Portals: Provide clients with personalized dashboards to track KPIs.
- Internal Tools: Enable employees to view operational metrics directly within the tools they use daily.
- Public Dashboards: Share data insights with the public while maintaining security controls.
- Custom Applications: Build data-driven applications tailored to your business needs.
Options for Embedding Power BI Reports
Power BI offers two primary methods for embedding:
1. Embed for Your Organization
- Ideal for internal use.
- Users must authenticate with their organization’s Power BI account.
- Suitable for internal tools and dashboards.
2. Embed for Your Customers
- Allows embedding without requiring customers to have Power BI accounts.
- Requires a Power BI Embedded capacity (available through Azure).
- Best for external-facing applications.
Step-by-Step Guide: Embedding Power BI Reports
1. Publish Your Report
- Create and design your report in Power BI Desktop.
- Publish it to the Power BI Service:
- Go to Home > Publish and choose the desired workspace.
2. Configure Embedding Options
For Websites or Portals:
- Navigate to the report in the Power BI Service.
- Click File > Embed Report > Website or Portal.
- Copy the embed code and paste it into your website’s HTML.
For Custom Applications:
- Use the Power BI JavaScript API for embedding.
- Generate an Embed Token through the Power BI REST API:
- Go to the Power BI Developer Portal.
- Follow the steps to authenticate and retrieve tokens.
- Write code to embed the report:
javascript
var embedConfig = {
type: "report",
id: "REPORT_ID",
embedUrl: "EMBED_URL",
accessToken: "ACCESS_TOKEN"
};
var reportContainer = document.getElementById("reportContainer");
powerbi.embed(reportContainer, embedConfig);
3. Manage Access and Permissions
- Use Azure Active Directory (AAD) for user authentication.
- Define dataset permissions in the Power BI Service to ensure data security.
- Reduce visuals per page to enhance loading times.
- Use aggregated data for faster queries.
- Design reports to adapt to various screen sizes, especially for mobile devices.
- Add slicers, filters, and drill-through options to let users explore data dynamically.
- Customize the embedded experience to match your application’s look and feel.
- Track user activity through the Power BI API or usage metrics to understand how reports are being used.
- Challenge: Ensuring unauthorized users cannot access embedded reports.
- Solution: Use secure embed tokens and implement robust authentication.
- Challenge: Slow loading times for large datasets.
- Solution: Optimize your data model and visuals, as discussed in previous blogs.
- Challenge: Power BI Embedded capacity can be expensive for small teams.
- Solution: Start with a smaller capacity and scale up as needed.

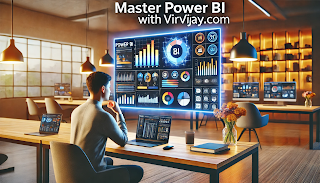

.jpg)









