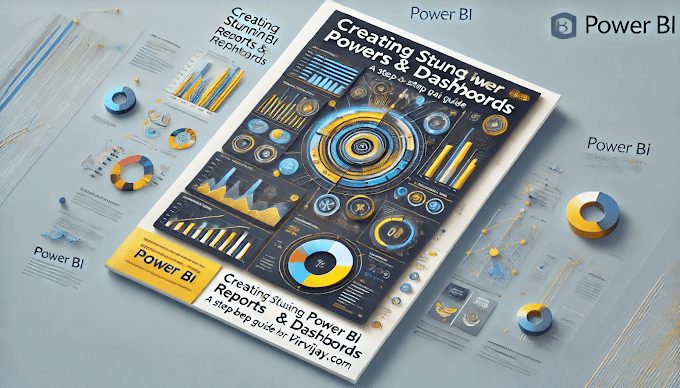Excel isn’t just a spreadsheet tool; it’s a versatile platform that can transform how you handle data. If you're already familiar with the basics, this guide introduces advanced techniques to help you work smarter and faster
1. Data Validation for Smarter Inputs
What it Does: Ensures users enter only valid data into specific cells.
How to Use It:
Select the cell or range.
Go to the "Data" tab and click on "Data Validation."
Set rules such as allowing only whole numbers, dates, or custom formulas.
Example: Restrict entries to dates in 2024 with a formula like =AND(A1>=DATE(2024,1,1), A1<=DATE(2024,12,31)).
2. Dynamic Dropdown Lists with Named Ranges
Why It’s Useful: Dropdowns simplify data entry and reduce errors.
Steps to Create:
Define a named range by selecting cells and using "Formulas > Define Name."
Use the named range in Data Validation under the "List" option.
Pro Tip: Combine with OFFSET and COUNTA to make the dropdown dynamically adjust to new entries.
3. Power Query for Data Automation
What It Does: Automates importing, cleaning, and transforming data.
Getting Started:
Go to "Data > Get & Transform Data" (Power Query).
Load data from various sources, including Excel files, databases, and web pages.
Use the Power Query Editor to clean and merge data.
Use Case: Combine sales data from multiple files into one clean dataset.
4. Pivot Tables for Dynamic Reporting
Why Use Pivot Tables: Quickly summarize large datasets with drag-and-drop simplicity.
Steps to Create:
Select your dataset and go to "Insert > Pivot Table."
Drag fields to the Rows, Columns, and Values areas.
Apply filters or slicers for interactive analysis.
Pro Tip: Use calculated fields within Pivot Tables to derive new metrics.
5. Advanced Conditional Formatting
What It Does: Highlights cells based on specific conditions.
Examples:
Use color scales to visualize trends.
Highlight duplicate values with a rule like =COUNTIF(A:A, A1)>1.
Apply custom icons for KPIs using rules.
6. Macros for Repetitive Tasks
Why Use Macros: Automate repetitive tasks like formatting or report generation.
How to Record a Macro:
Go to "View > Macros > Record Macro."
Perform your actions and stop recording.
Assign the macro to a button for easy reuse.
Pro Tip: Learn VBA to customize macros further.
7. Array Formulas and Dynamic Arrays
Why They’re Powerful: Perform complex calculations across multiple cells.
Examples:
=SEQUENCE(10) - Generates a sequence of numbers.
=UNIQUE(A1:A10) - Extracts unique values.
=FILTER(A1:B10, B1:B10>100) - Filters data based on conditions.
8. Using Power Pivot for Advanced Analytics
What It Adds: Advanced modeling capabilities and relationships between datasets.
Getting Started:
Enable the Power Pivot add-in (File > Options > Add-ins).
Load data into Power Pivot and define relationships.
Create measures using DAX formulas.
Example: Calculate cumulative sales using the CALCULATE and SUM DAX functions.
9. Scenario Analysis with What-If Tools
Tools to Use:
Goal Seek: Solve for a desired result by adjusting one input.
Data Tables: Analyze outcomes for multiple scenarios.
Solver: Optimize results based on constraints.
These advanced techniques unlock Excel’s true potential, helping you save time, minimize errors, and gain deeper insights from your data. Whether you’re automating tasks or diving into advanced analytics, Excel can handle it all.
Write Us- Support@virvijay.com.



.jpg)