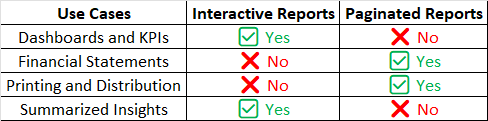Welcome back to Virvijay.com, where we’re making Power BI simple and impactful for everyone. In today’s blog, we’ll explore Power BI Paginated Reports, a powerful feature designed for detailed, pixel-perfect reporting.
If you’re working with large datasets and need precise layouts for printing or sharing, this is a must-learn tool in your Power BI skillset. Let’s dive in!
What Are Paginated Reports?
Paginated Reports in Power BI are designed for scenarios where you need:
- Highly formatted, pixel-perfect reports.
- Data outputs that span multiple pages.
- Reports optimized for printing or exporting to formats like PDF and Excel.
Unlike interactive Power BI reports, paginated reports are ideal for operational or transactional reporting, such as invoices, financial statements, or regulatory documents.
Key Features of Paginated Reports
1. Precise Layout Control:
- Design reports with exact specifications for elements like tables, charts, and headers.
2. Multiple Page Outputs:
- Handle large datasets and automatically paginate them across pages.
3. Export Flexibility:
- Export to formats such as PDF, Excel, Word, or CSV for easy sharing and archiving.
4. Integration with Power BI Data Models:
- Use existing Power BI datasets as data sources for paginated reports.
- Download Power BI Report Builder from the Microsoft website.
- Install the tool on your system and open it to get started.
- In Power BI Report Builder, go to File > New to create a new report.
- Click Data Sources in the Report Data pane.
- Add a data source, such as a Power BI dataset, SQL Server database, or Excel file.
- Enter the connection details and click OK.
- Tables for tabular data.
- Charts for visualizations.
- Images for logos or branding.
- Define datasets by querying your data source.
- Use filters or parameters to customize data views.
- Link datasets to your report elements, such as tables or charts.
- Click Run to preview how the report will look.
- Test for pagination, data accuracy, and formatting.
- Save your report as an RDL file.
- Upload it to Power BI Service under a specific workspace.
- Share it with your team or set up scheduled exports for automated delivery.
- Understand the report’s purpose and the audience’s needs before designing.
- Add parameters to allow users to filter reports dynamically (e.g., date range, region).
- Use efficient queries and avoid pulling unnecessary columns or rows.
- Ensure the layout works well across formats like PDF, Excel, and Word.
- Avoid overloading reports with excessive visualizations. Focus on clarity.
- Financial Reports: Generate balance sheets, profit/loss statements, and invoices.
- Compliance Reporting: Deliver detailed reports required by regulatory bodies.
- Operational Reports: Create daily sales summaries or inventory updates for teams.