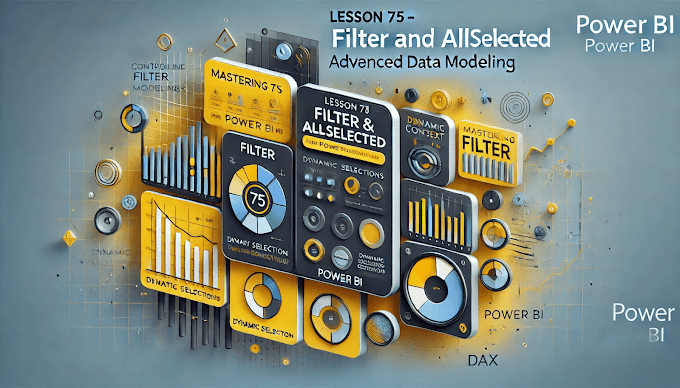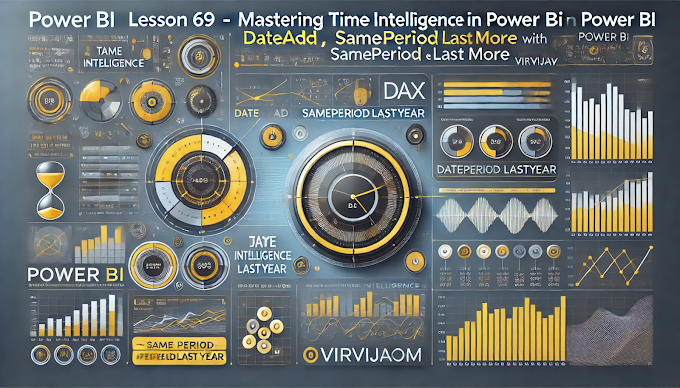Welcome back to Virvijay.com, where we simplify Power BI for professionals and beginners! 🎯
In our last blog, we explored Time Intelligence Functions to compare data over different periods. Now, let's dive into two powerful conditional functions in Power BI:
- ✅ IF Function - Used for simple conditions
- ✅ SWITCH Function - Used for multiple conditions
By the end of this blog, you’ll learn:
- ✔ How to use IF statements for basic conditions
- ✔ How SWITCH simplifies multiple conditions
- ✔ Real-world applications of these functions
- ✔ Best practices to optimize performance
1️⃣ Understanding IF Statements in Power BI
The IF function in Power BI works just like in Excel. It evaluates a condition and returns different results based on TRUE or FALSE.
👉 Syntax:
DAX
IF(Condition, Result if TRUE, Result if FALSE)
📌 Example 1: Categorizing Sales Performance
Let’s say we want to classify sales into "High", "Medium", and "Low" based on revenue.
👉 DAX Formula:
DAX
Sales Category =
IF(
SUM(Sales[Sales Amount]) > 50000,
"High",
"Low"
)
🚀 How it works:
- ✔ If the total sales exceed ₹50,000, the category is High
- ✔ Otherwise, it is Low
🔍 Limitations of IF:
If we have multiple conditions, writing nested IF statements can make the formula complex. That’s where SWITCH comes in!
2️⃣ Using SWITCH for Multiple Conditions
The SWITCH function is a better alternative to multiple IF statements.
👉 Syntax:
DAX
SWITCH(Expression,
Value1, Result1,
Value2, Result2,
...,
Default Result)
📌 Example 2: Classifying Customers Based on Purchase Amount
Let’s categorize customers into Gold, Silver, and Bronze based on total purchases.
👉 DAX Formula:
DAX
Customer Category =
SWITCH(
TRUE(),
SUM(Sales[Sales Amount]) >= 100000, "Gold",
SUM(Sales[Sales Amount]) >= 50000, "Silver",
"Bronze"
)
🚀 How it works:
- ✔ If sales ≥ ₹1,00,000 → "Gold"
- ✔ If sales between ₹50,000 - ₹99,999 → "Silver"
- ✔ If sales < ₹50,000 → "Bronze"
🔍 Why use SWITCH instead of IF?
- ✅ Cleaner and easier to read than multiple IFs
- ✅ Works faster in complex reports
3️⃣ Real-World Applications of SWITCH & IF in Power BI
🚀 Use Case 1: Dynamic Discount Calculation
If a customer’s total purchase is high, offer a discount.
👉 DAX Formula:
DAX
Discount =
IF(
SUM(Sales[Sales Amount]) > 50000,
SUM(Sales[Sales Amount]) * 0.10,
SUM(Sales[Sales Amount]) * 0.05
)
- ✔ If total sales > ₹50,000 → 10% discount
- ✔ Otherwise → 5% discount
🚀 Use Case 2: Conditional Formatting in Reports
Suppose we want to highlight performance:
- ✔ Sales growth above 10% → "Excellent"
- ✔ Sales growth between 5-10% → "Good"
- ✔ Sales growth below 5% → "Needs Improvement"
👉 DAX Formula:
DAX
Performance Status =
SWITCH(
TRUE(),
[Sales Growth %] > 10, "Excellent",
[Sales Growth %] > 5, "Good",
"Needs Improvement"
)
4️⃣ Common Mistakes and Best Practices
🚨 Mistake 1: Using Nested IFs Instead of SWITCH
❌ Wrong:
DAX
IF(A > 100, "Gold",
IF(A > 50, "Silver", "Bronze")
)
✅ Better:
DAX
SWITCH(
TRUE(),
A > 100, "Gold",
A > 50, "Silver",
"Bronze"
)
- ✔ SWITCH is more efficient and readable.
🚨 Mistake 2: Forgetting to Use TRUE() in SWITCH
✔ Always use TRUE() in SWITCH() when checking ranges.
❌ Wrong:
DAX
SWITCH(SUM(Sales[Sales Amount]),
100000, "Gold",
50000, "Silver",
"Bronze"
)
✅ Correct:
DAX
SWITCH(
TRUE(),
SUM(Sales[Sales Amount]) >= 100000, "Gold",
SUM(Sales[Sales Amount]) >= 50000, "Silver",
"Bronze"
)
🚨 Mistake 3: Using SUM Inside IF Without CALCULATE
❌ Wrong:
DAX
IF(SUM(Sales[Sales Amount]) > 50000, "High", "Low")
✅ Correct:
DAX
IF(
CALCULATE(SUM(Sales[Sales Amount])) > 50000,
"High",
"Low"
)
- ✔ Ensures accurate results with filters applied.
5️⃣ Conclusion: When to Use IF vs. SWITCH in Power BI?
🚀 By mastering IF and SWITCH, you can create dynamic, rule-based calculations in Power BI.
6️⃣ What’s Next?
📌 In the next blog, we’ll cover:
- ✅ How to Use RELATED and LOOKUPVALUE for Advanced Data Modeling
- ✅ Combining Data from Multiple Tables in Power BI
- ✅ Real-World Examples & Best Practices
🔔 Stay tuned to Virvijay.com for more Power BI tutorials!
📩 For any queries, reach out to support@virvijay.com
💬 Got questions? Drop them in the comments!