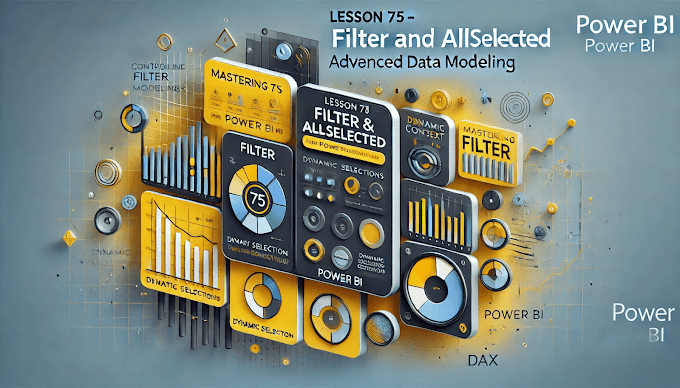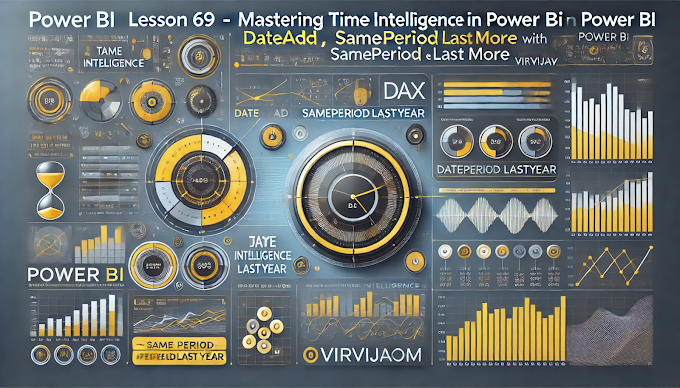Learn how to use CALCULATE in Power BI to modify filters, apply dynamic conditions, and optimize your reports. Includes examples, best practices, and common mistakes to avoid!
Welcome to Virvijay.com - Your Power BI Learning Hub!
In our last blog, we explored RELATED and LOOKUPVALUE functions to fetch data across tables. Today, we’re diving into one of the most powerful DAX functions in Power BI: CALCULATE.
💡 Why is CALCULATE so important?
- ✔ Modifies the context of a calculation dynamically
- ✔ Helps apply custom filters efficiently
- ✔ Essential for advanced Power BI reports and dashboards
By the end of this guide, you’ll learn:
- ✅ How CALCULATE works
- ✅ How to apply multiple filters in calculations
- ✅ Common use cases with real-world examples
- ✅ Best practices for performance optimization
📌 Understanding CALCULATE in Power BI
The CALCULATE function modifies the filter context of an expression or measure.
👉 Syntax:
CALCULATE(Expression, Filter1, Filter2, …)
- ✔ Expression: The calculation to be modified
- ✔ Filter1, Filter2…: Conditions applied to adjust context
📊 1️⃣ Basic Example: Total Sales for a Specific Product
Let’s say we have a Sales Table with the following columns:
- ✔ Sales Amount
- ✔ Product Name
- ✔ Region
👉 Calculate Total Sales for "Laptop":
Total Sales Laptop = CALCULATE(SUM(Sales[Sales Amount]), Sales[Product Name] = "Laptop")
🚀 How it Works:
- ✔ SUM(Sales[Sales Amount]) calculates total sales
- ✔ Sales[Product Name] = "Laptop" filters only Laptop sales
🔍 2️⃣ Using Multiple Filters in CALCULATE
You can apply multiple filters for refined calculations.
👉 Example: Total Sales for Laptops in the North Region
Laptop Sales North = CALCULATE(SUM(Sales[Sales Amount]),
Sales[Product Name] = "Laptop",
Sales[Region] = "North")
🚀 How it Works:
- ✔ Filters sales where Product Name = "Laptop"
- ✔ Filters sales where Region = "North"
🛑 3️⃣ Ignoring Filters with ALL in CALCULATE
Sometimes, you may want to ignore existing filters in a report.
👉 Example: Show Total Sales Regardless of Filters
Total Sales (All Regions) = CALCULATE(SUM(Sales[Sales Amount]), ALL(Sales[Region]))
🚀 How it Works:
- ✔ ALL(Sales[Region]) removes any region-based filtering
- ✔ Displays total sales for all regions even if a filter is applied
📅 4️⃣ CALCULATE with DATESYTD for Year-to-Date Sales
If you're working with time-based data, CALCULATE is extremely useful.
👉 Example: Year-to-Date (YTD) Sales Calculation
YTD Sales = CALCULATE(SUM(Sales[Sales Amount]), DATESYTD(Sales[Date]))
🚀 How it Works:
- ✔ Uses DATESYTD() to filter data from the start of the year
- ✔ Returns cumulative sales up to the current date
🛠️ 5️⃣ Common Use Cases for CALCULATE
📌 Scenario 1: Calculating Sales for a Specific Customer
Sales for Customer A = CALCULATE(SUM(Sales[Sales Amount]), Sales[Customer Name] = "Customer A")
- ✔ Useful for customer-specific dashboards
📌 Scenario 2: Applying Multiple Conditions (AND Logic)
High Value Sales = CALCULATE(SUM(Sales[Sales Amount]),
Sales[Product Category] = "Electronics",
Sales[Sales Amount] > 50000)
- ✔ Filters sales where category is Electronics AND Amount > ₹50,000
📌 Scenario 3: Using OR Logic (Multiple Conditions)
Sales Laptop or Mobile = CALCULATE(SUM(Sales[Sales Amount]),
Sales[Product Name] IN {"Laptop", "Mobile"})
- ✔ Fetches sales for both Laptop and Mobile
❌ 6️⃣ Common Mistakes & Best Practices
🚨 Mistake 1: Forgetting to Use SUM in CALCULATE
❌ Wrong:
CALCULATE(Sales[Sales Amount], Sales[Region] = "North")
✅ Correct:
CALCULATE(SUM(Sales[Sales Amount]), Sales[Region] = "North")
- ✔ Always use an aggregation function like SUM(), AVERAGE(), etc.
🚨 Mistake 2: Ignoring Performance Optimization
- ✔ Avoid using too many complex filters, as it slows performance
- ✔ Use pre-aggregated tables for faster calculations
🚀 7️⃣ Conclusion: Why CALCULATE is a Must-Know DAX Function
✔ Modifies filter context dynamically
✔ Essential for advanced Power BI reports
✔ Helps apply custom filtering conditions efficiently
By mastering CALCULATE, you can build efficient, optimized, and interactive reports in Power BI! 🚀
📢 What’s Next?
📌 In the next blog, we’ll cover:
- ✅ Mastering Time Intelligence in Power BI
- ✅ Using DATESYTD, DATESMTD, and DATESQTD
- ✅ Creating Dynamic Date Filters in Reports
🔔 Stay tuned to Virvijay.com for more Power BI tutorials!
📩 Need help? Contact us at support@virvijay.com
💬 Got questions? Drop them in the comments below!