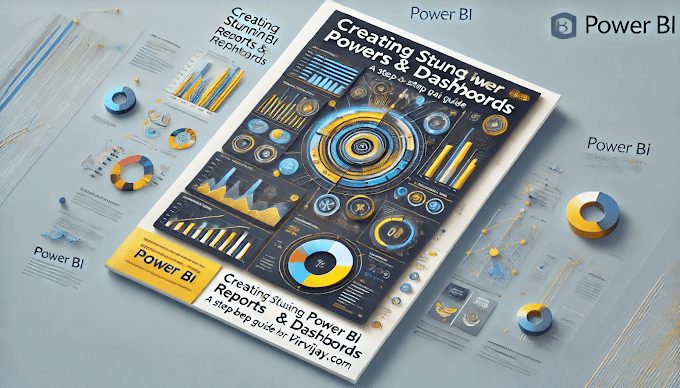Wlcome Back To Virvijay.com
A great Power BI dashboard is more than just charts and graphs—it should be interactive, insightful, and user-friendly. In this blog, you’ll learn:
- ✔ How to design an interactive Power BI dashboard
- ✔ Best Power BI visuals for effective storytelling
- ✔ How to add slicers, filters, drill-throughs, and tooltips
- ✔ Power BI dashboard best practices for business users
Let’s get started! 🚀
1️⃣ Planning Your Power BI Dashboard
Before jumping into Power BI, follow these steps:
- 📌 Define the goal – What insights should users get?
- 📌 Understand your audience – Who will use the dashboard?
- 📌 Choose relevant KPIs – Focus on key performance indicators (KPIs).
- 📌 Keep it simple – Avoid cluttered visuals and too much text.
🛠 Example Use Case: A sales team needs a dashboard to track revenue, sales trends, and top-performing products.
2️⃣ Choosing the Right Visuals
Power BI offers a variety of visuals to display data effectively. Here are some commonly used ones:
- ✅ Bar Charts – Best for comparing categories (e.g., sales by region)
- ✅ Line Charts – Ideal for trend analysis (e.g., revenue over time)
- ✅ Pie Charts – Show proportions (e.g., market share by product)
- ✅ Tables & Matrices – Best for detailed breakdowns (e.g., product sales report)
- ✅ Cards – Display key metrics (e.g., total revenue, profit margin)
- ✅ Maps – Great for geographic insights (e.g., sales by city)
- ✅ Funnel Charts – Track sales conversion rates
🛠 Example: A CEO dashboard might use line charts for sales trends and cards for revenue and profit.
3️⃣ Adding Interactivity with Slicers and Filters
Interactivity is key to a dynamic Power BI dashboard. Here’s how to do it:
🔹 Adding a Slicer (Dropdown Selection)
Steps:
- Click "Insert" > "Slicer"
- Choose a field (e.g., Product Category)
- Resize and place the slicer on your dashboard
✅ Now users can filter data by product category dynamically!
🔹 Using Filters (Page & Report Level)
- Page Filters – Apply to a single dashboard page
- Report Filters – Apply across the entire report
🛠 Example: A sales manager filters the dashboard to view only last quarter’s data.
4️⃣ Implementing Drill-Through for Detailed Insights
🔍 Drill-through lets users click on a data point and see more details.
🔹 How to Add Drill-Through in Power BI
- Create a new page (e.g., "Product Sales Details").
- Add a table or visual with details.
- In the Visualizations pane, add a drill-through field (e.g., Product Name).
✅ Now, when users right-click a product, they can “Drill-through” to see detailed sales.
🛠 Example: A retail analyst clicks on "Laptops" in a sales report and drills down to see sales by brand.
5️⃣ Enhancing User Experience with Tooltips
📊 Tooltips show extra information when users hover over a visual.
🔹 How to Add Custom Tooltips in Power BI
- Create a new page and set it as "Tooltip" under Page Information.
- Add a card or visual (e.g., profit margin).
- Assign the tooltip page to a visual in Report Page Tooltips.
✅ Now, when users hover over a bar chart, they see detailed insights in the tooltip.
🛠 Example: A financial analyst hovers over a sales bar and sees profit margins by region.
6️⃣ Power BI Dashboard Design Best Practices
- ✔ Keep it clean and simple – Avoid overcrowding visuals
- ✔ Use a consistent color scheme – Make key metrics stand out
- ✔ Highlight important KPIs – Place key numbers at the top
- ✔ Use proper alignment – Organize visuals logically
- ✔ Enable responsiveness – Ensure dashboards adjust to screen sizes
🚀 A well-designed dashboard improves user experience and decision-making!
7️⃣ Summary – Creating an Interactive Power BI Dashboard
- ✔ Plan your dashboard – Define goals, KPIs, and audience
- ✔ Choose the right visuals – Bar charts, line graphs, tables, and maps
- ✔ Add slicers and filters – Let users explore the data dynamically
- ✔ Use drill-through and tooltips – Provide deeper insights
- ✔ Follow dashboard design best practices – Keep it clean, simple, and effective
🔔 Coming up next:
- ✔ Power BI Row-Level Security (RLS) Best Practices
- ✔ Power BI Embedded Analytics – How to Integrate with Apps
- ✔ Power BI for Sales & Marketing Analytics
📩 For queries, contact support@virvijay.com
💬 Drop your comments and questions below!

.jpg)

.jpg)